Una de las mejores formas para exportar video para Youtube desde Davinci Resolve 17, es tener en cuenta las diferentes recomendaciones que nos da el propio Youtube. Desde que tipo de compresión usar a la tasa de bit-rate recomendado. Ademas veremos cómo subir el video a youtube directamente desde la aplicación de Davinci Resolve 17.
Te dejo aquí un video donde queda bastante claro:
Cómo se exporta para youtube desde Davinci Resolve
Para poder exportar para youtube en Davinci Resolve. Una vez terminado nuestro montaje, tratamiento de color o vfx. Para exportar, nos vamos a la pestaña de Deliver. Tenemos que tener en cuenta donde va a ir nuestro archivo. En este caso cómo vamos a subir un video a youtube, usaremos sus recomendaciones. Que las tienes todas más adelante en el post.
Lo primero que tenemos que seleccionar es el contenedor, en Resolve lo tendremos que seleccionar en formato. Si clicamos, se desplegaran distintas opciones. En este caso usaremos MP4 y en el codec H264. También tenemos que seleccionar la resolución, en 4k y los fotogramas por segundo, que en este caso serian 25.
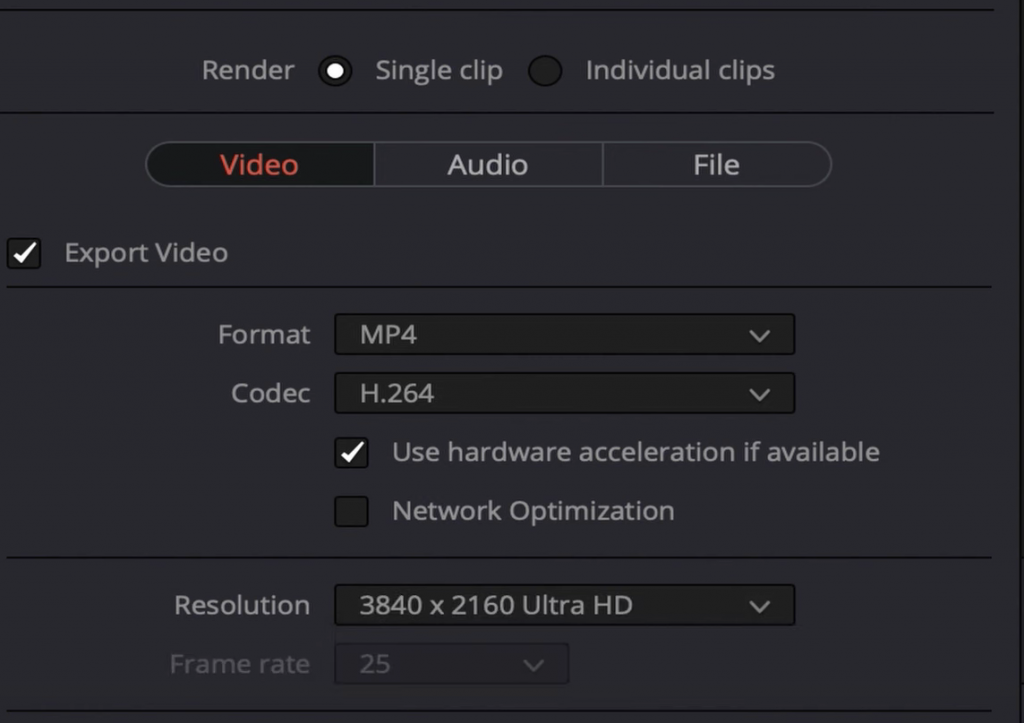
En el apartado de audio, en Codec ponemos AAC en bit rate constante, con un rango de 320, que es lo que recomienda youtube para audio stereo. Y el Sample rate, a mí me gusta 48000 aunque youtube también recomienda 96000.
En la parte de File, es donde añadiremos el nombre del archivo que vamos a exportar. Podemos ponerlo nosotros, o usar el del propio timeline que vamos a exportar. En la parte de abajo nos encontramos el botón de añadir a Render, seleccionamos y le daríamos a renderizar todo.
¿Cuál es el mejor configuración de exportar para Youtube?
Cualquier plataforma de streaming o subida de video, tiene unos características de emisión o de compresión y exportar para youtube no iba a ser distinto. Por lo que como le demos nuestro material ayudara a que no nos haga desastres con nuestro material. Para solucionarlo Youtube pone a nuestra disposición mucha información de cómo quiere que subamos nuestros archivos.
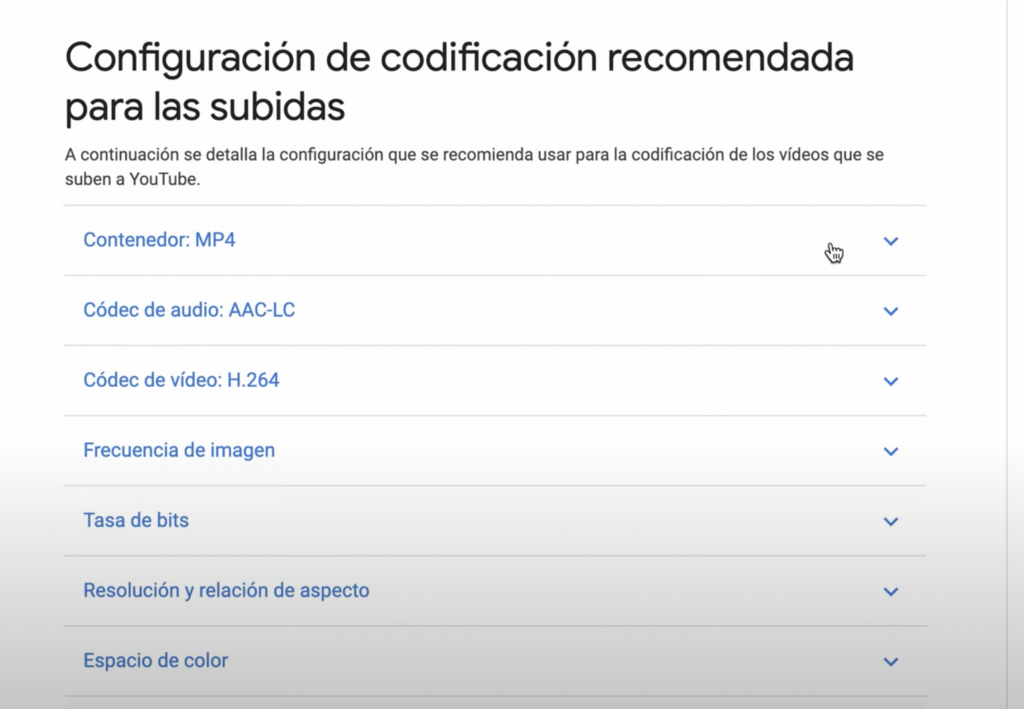
Un factor muy importante es saber que tasa de bit usar. Youtube nos recomienda que para un video 4k a 25 fps estaría entre 35-45 megabits por segundo, si por otro lado queremos exportar en HD seria con 8mbps sería suficiente. La diferencia es bastante grande y se notará en el peso del archivo. Igualmente te dejo todas las recomendaciones para las diferentes fps y resoluciones.
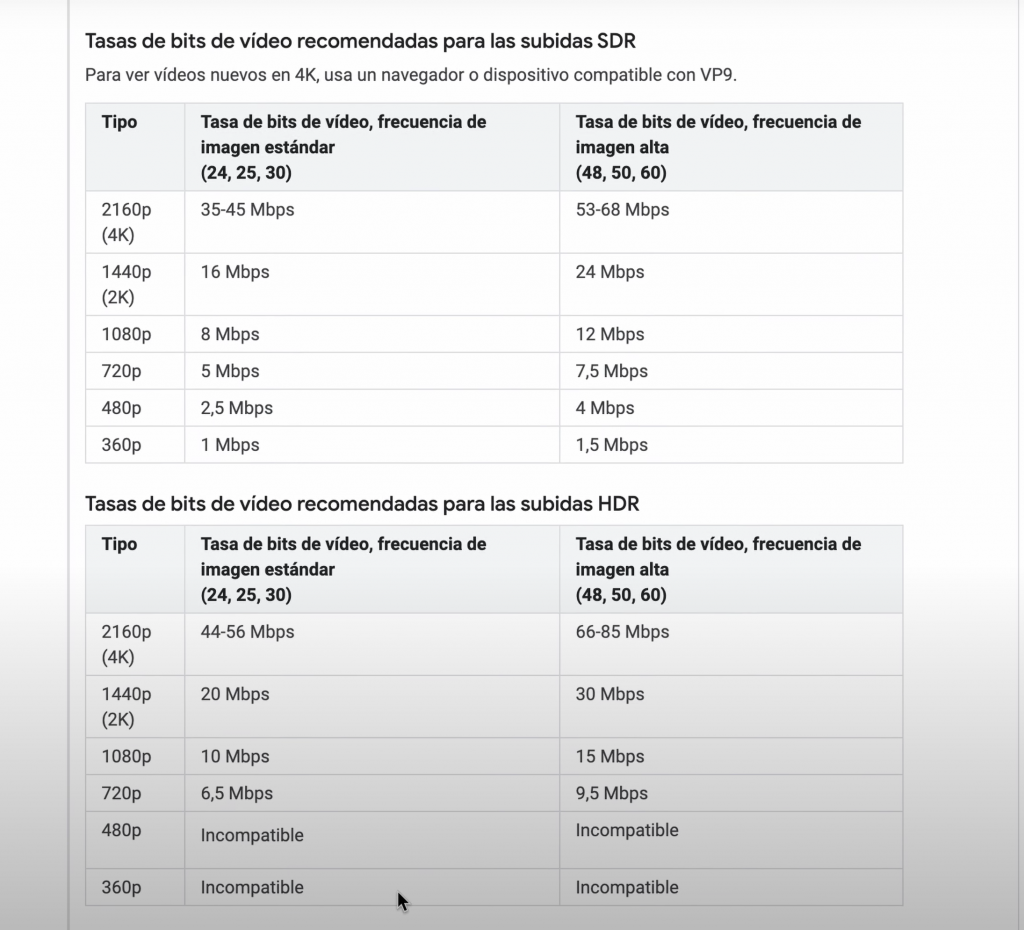
En el caso de Resolve, cuenta este dato en Kb/s, que es multiplicar los megabits por 1.000. Como la recomendación estaba entre 35 y 45, lo pondré en termino medio, 40, que sería 40.000 kilo bits por segundo.
Subir video a Youtube desde la exportación de Davinci Resolve
Si nos fijamos en la parte superior de Deliver, tenemos diferentes «preset» de exportación para varias plataformas. Nos vamos a la que pone Youtube, clicando en la flecha donde podemos seleccionar la resolución, en este caso selecciono 4k. Se nos van a configurar los parámetros de exportación óptima para youtube, con esta resolución.
La resolución ya está seleccionada la que quiero, y el frame rate a 25 fotogramas por segundo. El formato ponemos MP4, ya que es lo que recomienda youtube. Nosotros ahora podríamos hacer lo mismo de antes y seleccionar add to render, exportar y subirlo nosotros mismos a youtube, lo que es el procedimiento habitual de cualquier youtuber.
Pero, si nosotros seleccionamos esta opción, (Upload directly to youtube) podremos subir directamente el video a nuestro canal. Antes tenemos que configurar nuestra cuenta en preferencias – Internet acocunts – ponemos nuestra cuenta asociada con el canal de youtube – seleccionar el canal y le damos a salvar.
En la parte exportado vamos a poner el título que va ha llevar en youtube y la descripción. Añadimos la visibilidad, privado, oculto o público y la categoría a la que corresponde. Le damos a añadir a render, lo seleccionamos y rendeamos. Nos pondrá el tiempo que va ha tardar y cuando acabe, nos podemos ir a youtube y en unos minutos apareciera el video procesando.
Espero que te haya quedado mas claro como subir y exportar video para YouTube desde Davinci Resolve 17. Suscribete al canal pinchando aquí:

Si tienes cualquier consulta, sugerencia o quieres que nos conozcamos un poco mejor, te dejo por aquí mi LinkedIn, Instagram y la web. ¡Nos vemos por el Blog del Colorista!




